MS Dynamics NAV 2016 for Business Intelligence continues with Part 3 after MS Dynamics NAV for Business Intelligence - Part 2 had details on how to create and set up account schedules. Part 3 will be about how KPI Web Services can be Set Up and Published based on these Account Schedules.
In the Account Schedule KPI Web Service Setup of the enterprise resource planning system, you set how the account-schedule KPI Data will display and which specific account schedules will the KPIs be based on. The moment you choose Publish Web Service, the specified account-schedule KPI Data gets added to the list of published web services in Web Services.
In case you happen to use an old version of the NAV, get a Microsoft Dynamics NAV Upgrade done immediately as the BI Module only works on version 2016. You will miss out on this otherwise.
Now follow the steps given below to Setup and Publish a KPI Web Service based on Account Schedules on MS Dynamics NAV.
1. Search -> Account Schedule KPI Web Service Setup -> choose related link
2. General FastTab -> fill in fields such as Forecasted Values Start, G/L Budget Name, Period, View By and Web Service Name. In Forecasted
Values Start, you specify when forecasted values will be shown on the account-schedule KPI graphic. In G/L Budget Name, you specify the name of the general ledger budget that provides forecasted values to the account-schedule KPI web service. In Period, you specify the period that the account-schedule KPI web service is based on. In View By, you specify the time interval in which the account-schedule KPI is shown. In Web Service Name, you specify the name of the account-schedule KPI web service
1. Now proceed to specify one or more account schedules that you want published as a KPI Web Service according to the setup made in the previous table
2. Go to Account Schedules FastTab and then to Account Schedule Name & Account Schedule Description. In Account Schedule Name, specify account schedule the KPI web service is based on and in Account Schedule Description, specify description of account schedule the KPI web service is based on
3. Repeat Step 3 for all those account schedules you wish to base the account-schedule KPI web service on
4. In case you wish to view or edit the selected account schedule, go to Account Schedule FastTab -> choose Edit Account Schedule
5. To view the account-schedule KPI Data that has been setup, go to Navigate -> General -> choose Account Schedule KPI Web Service
6. To publish the account-schedule KPI Web Service, go to Home -> Process -> choose Publish Web Service. The web service gets added to the list of published web services in Web Services window
The steps mentioned above illustrate how a KPI Web Service based on Account Schedules can be setup and published on the premier enterprise resource planning system. To reiterate what was mentioned above, in case you happen to use an old version of NAV get a Microsoft Dynamics NAV Upgrade done fast.
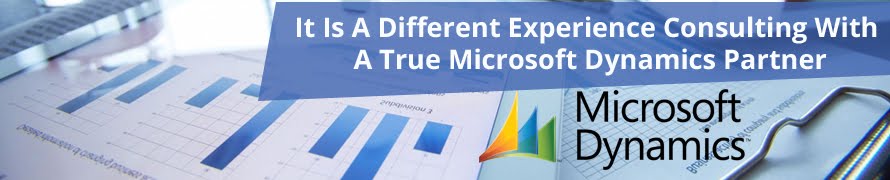
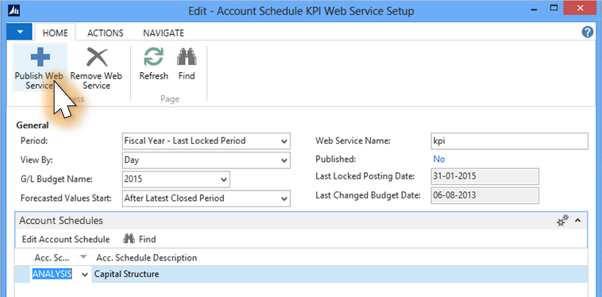
No comments:
Post a Comment